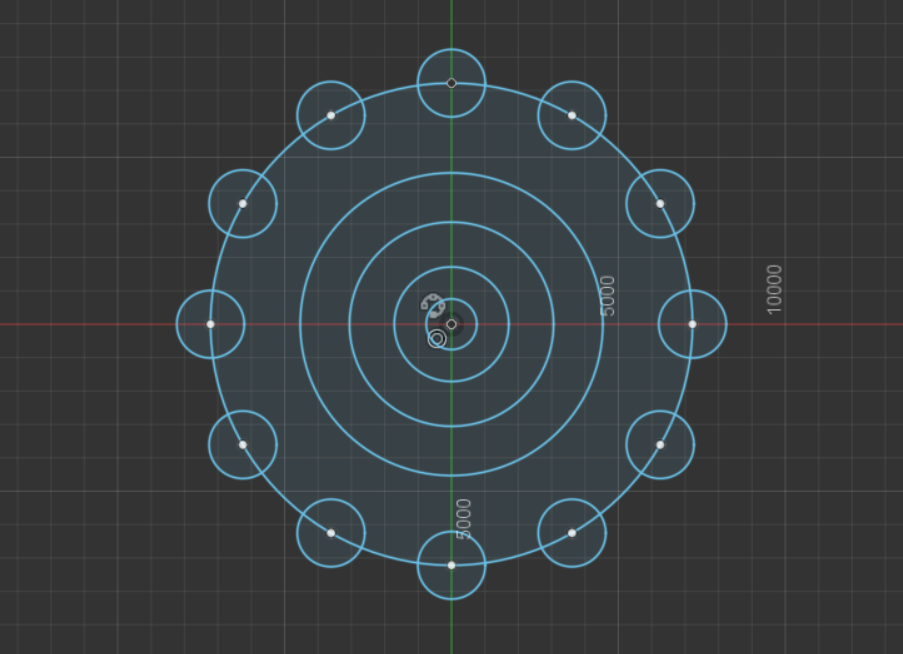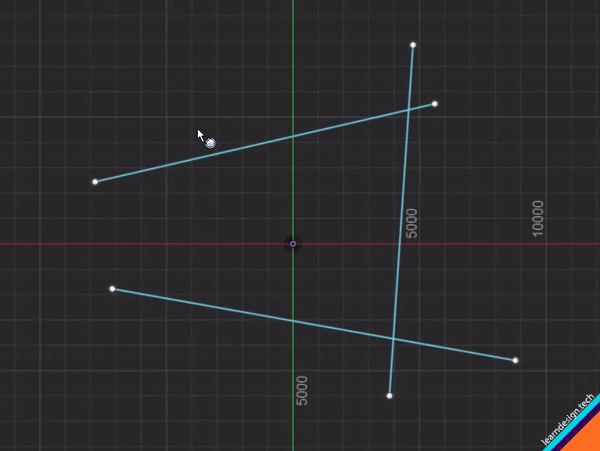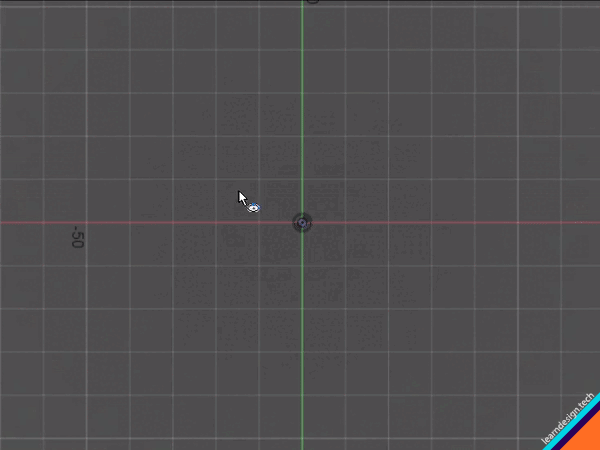The circle tools in the Sketch > Create panel let you create different types of circles as sketch geometry or construction geometry in an active sketch in Fusion 360.Center Diameter Circle ![]() You click to place the center point, then specify the diameter.
You click to place the center point, then specify the diameter.
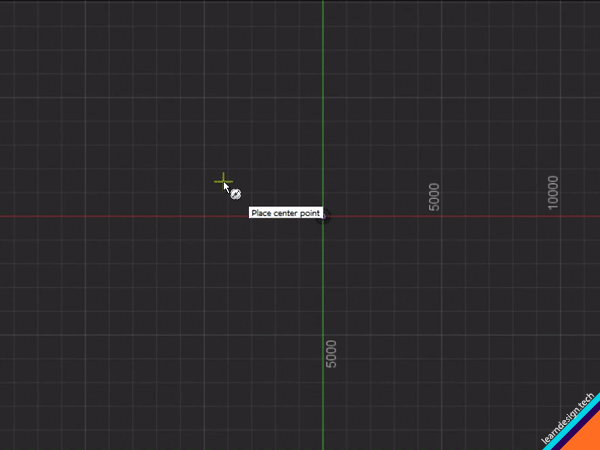
Center Diameter Circle: You click to place the center point, then specify the diameter. Useful when snapping a new circle on a known center point, or along a line or arc.
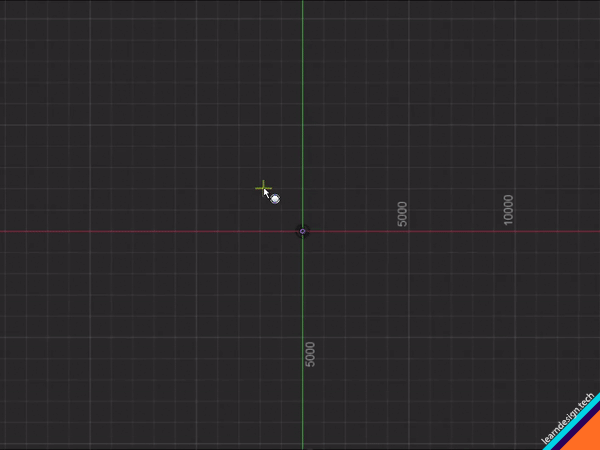
2-Point Circle: You click to place 2 points that define the diameter of the circle. Useful for situations where you don’t have a center snap location readily available, but the circumference of your circle needs to span the gap between two points. The center of the circle will always be the center between the two points.
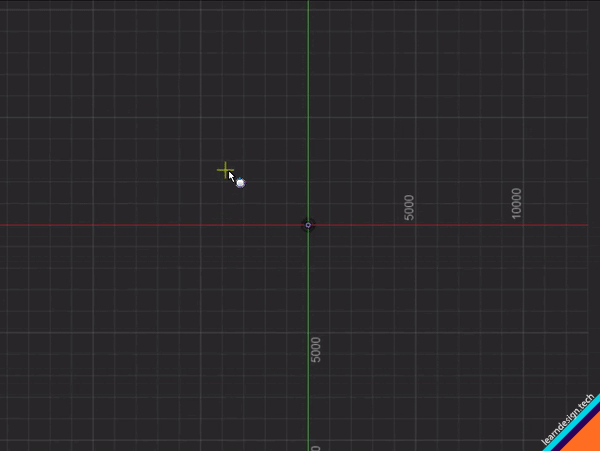
3-Point Circle ![]() You click to place 3 points that lie along the circumference of the circle. The points define the size and position of the circle. Useful for locating the center between three locations (triangulation).
You click to place 3 points that lie along the circumference of the circle. The points define the size and position of the circle. Useful for locating the center between three locations (triangulation).
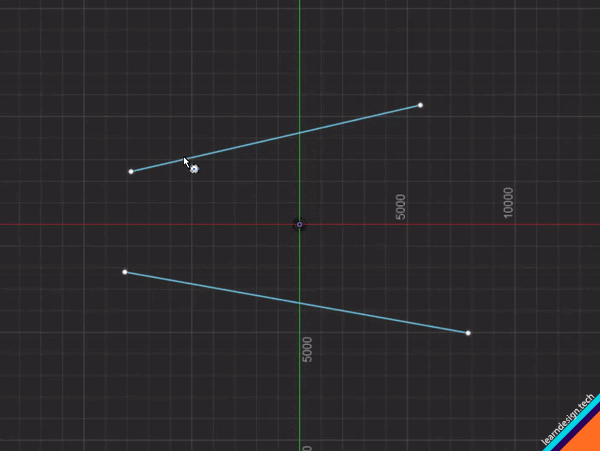
2-Tangent Circle ![]() You select 2 lines, then specify the radius of the circle. Useful where a circle’s edge must lie along two lines without intersecting them.
You select 2 lines, then specify the radius of the circle. Useful where a circle’s edge must lie along two lines without intersecting them.